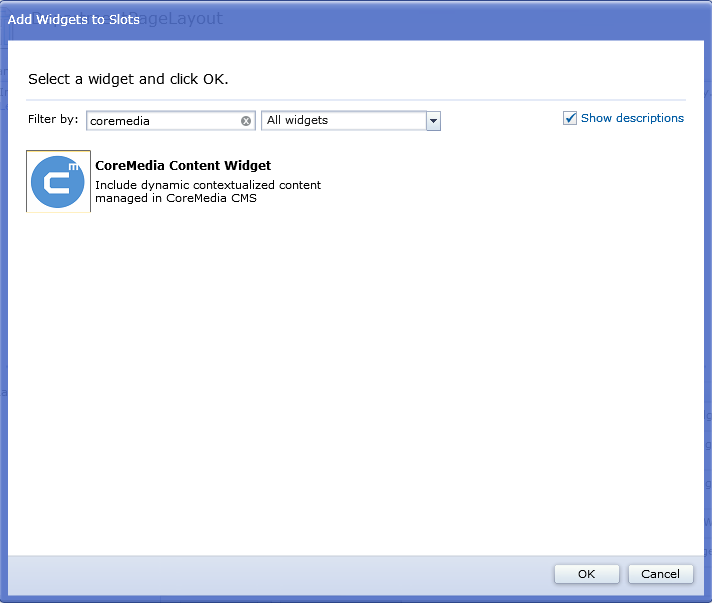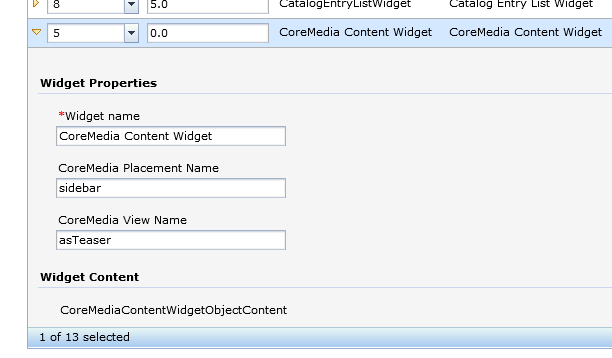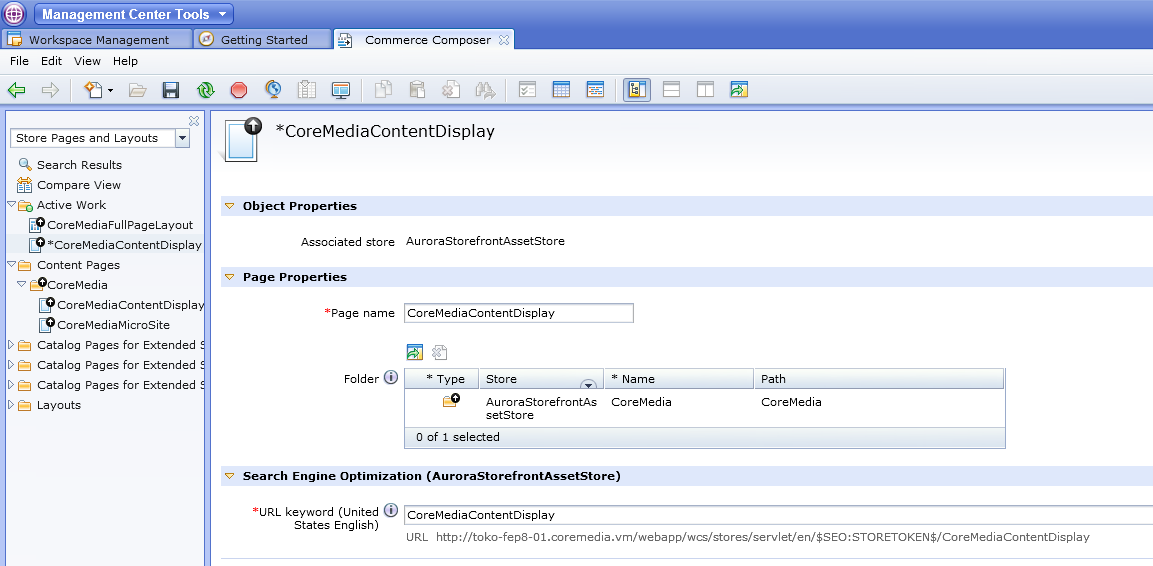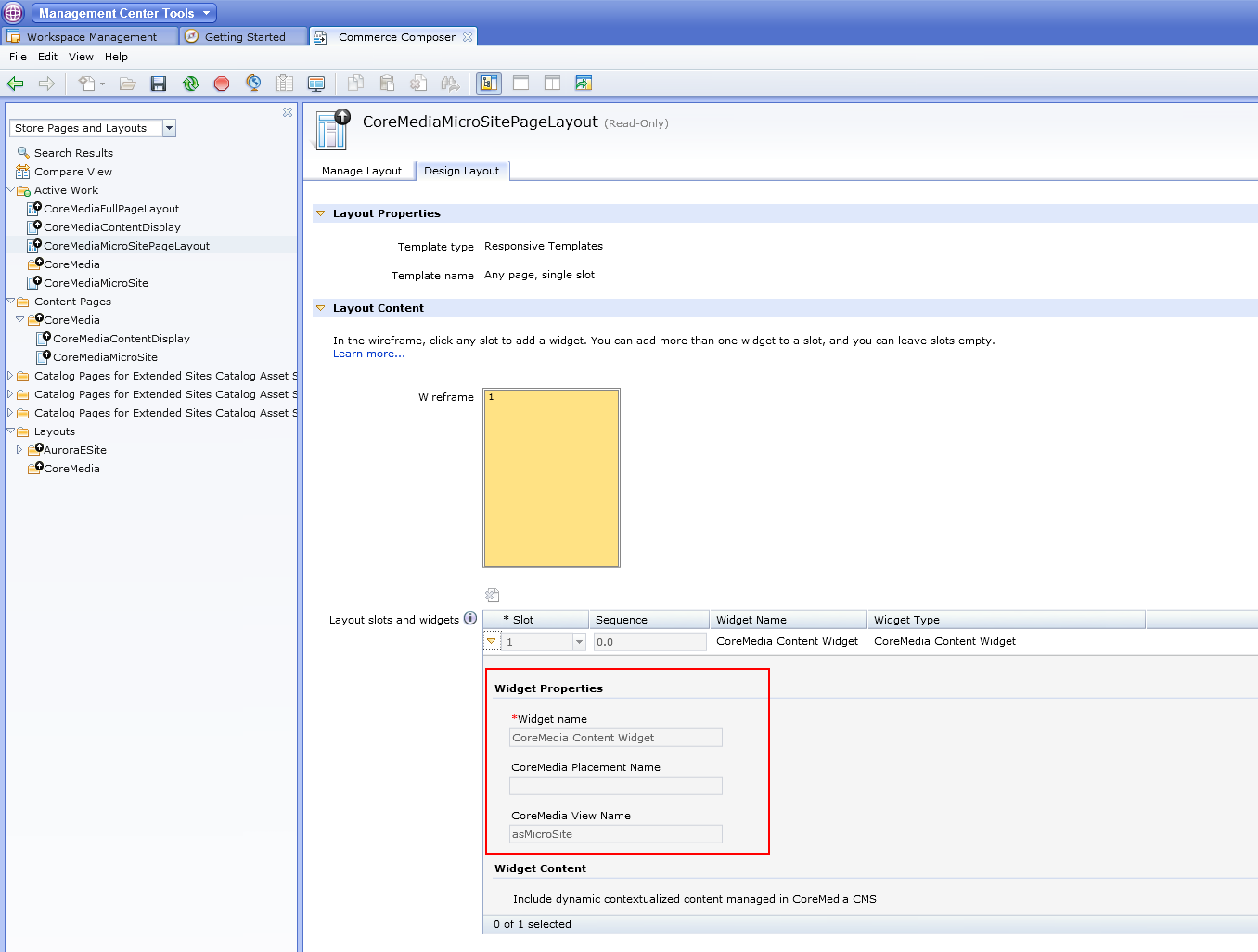The CoreMedia Content Widget is deployed into pages of the IBM WCS. There, it shows content delivered by the CMS system in pages delivered by the WCS system. You can use two approaches:
Use the widget to include content in existing pages, for example, product detail pages or categories
Create two new pages in the WCS that show content completely delivered by the CMS but with header and footer from the WCS, for example, for micro sites or complete articles.
Adding Widget to Existing Pages
In order to connect a slot of an IBM WCS layout with the CoreMedia system, proceed as follows.
Open the layout in Commerce Composer in IBM Management Center for WebSphere Commerce.
Select the slot to which you want to add CoreMedia content and select the CoreMedia Content Widget from the list of provided widgets.
Add the CoreMedia placement name and view name to the respective fields. The placement name defines the name of the placement of a page from which the content will be taken and the view name defines how the content will be shown. You will get these values from your site administrator. If no placement name is set, then the whole content of the
Augmented CategoryorAugmented Pagewill be taken.
Adding Widget to new Page
![[Note]](../common/images/note.png) | Note |
|---|---|
The CoreMediaContentDisplay and MicroSite features are only available, when the SEO-URL configuration of your IBM WCS has been customized by your administrator as described in Section 3.3.12, “Setting up SEO URLs for CoreMedia Pages” in CoreMedia Digital Experience Platform 8 Developer Manual. |
You can use CoreMedia DXP 8 to show CoreMedia content, such as articles, or complete micro sites in the WCS context (see Section 6.2.3.7, “Adding CMS Pages or Articles to the WCS” and Section 6.2.3.8, “Adding CMS Microsites to the WCS” for details). You need two different pages in the WCS, one for each use case.
So, create two new pages in the WCS, both with a layout that contains only the CoreMedia Widget but with different configuration.
Create two new Pages in the WCS Commerce Composer, which define the URL keyword in the URL keyword field. This is "CoreMediaContentDisplay" and "CoreMediaMicroSite".
Create two new layouts and connect them with the pages created in step one.
In both layouts, define one slot and place the CoreMedia Content Widget into the slot.
For the CoreMediaContentDisplay layout, no property settings, except the Widget Name, are required in the widget. For the CoreMedia Micro Site, add "asMicroSite" to the CoreMedia View Name property of the widget (see Figure 6.24, “ Configure the CoreMedia Content Widget for micro sites ”) .
Now, you can add, for example, an article to a collection which is shown in a WCS category overview page. The article is shown as a teaser. When a user clicks the teaser, then, the article will be shown in its own page.