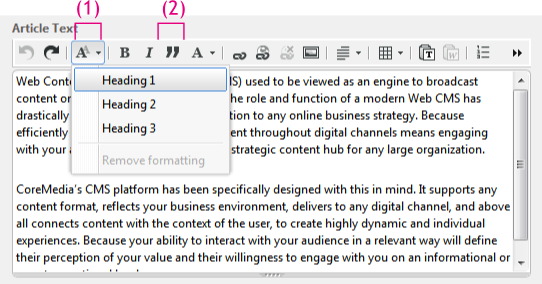In Studio, you can format paragraphs as follows:
applying a particular style
formatting as a quote
formatting as a list
altering the indent
specifying paragraph alignment
| Icon | Name |
|---|---|

| Style |

| Quote |

| Left-aligned |

| Centered |

| Right-aligned |

| Justified |

| No alignment |

| Numbered list |

| Bulleted list |

| Decrease indent |

| Increase indent |
Table 4.11. Paragraph symbols
Applying a style
Position the cursor in your chosen paragraph.
Click the Style icon (1).
Select your chosen style from the list.
Your paragraph now appears in the new style.
Formatting as a quote
Position the cursor in your chosen paragraph.
Click the Quote icon.
The paragraph is now highlighted as a gray block.
Formatting as a list
You can format paragraphs as lists. You have the option of formatting paragraphs as bulleted lists or as numbered lists. In addition, you can also create nested lists.
Mark the paragraphs that you would like to convert into a list.
Click the numbering icon or the bullets icon.
Your paragraphs now appear as a list.
Changing the indention of list elements
Position the cursor in your chosen list item.
Click the Increase indent or Decrease indent icon.
The list level is now increased or decreased for your marked list item.
Alignment
You can format the edge of a paragraph as follows:
Left-aligned
Right-aligned
Centered
Justified
Position the cursor in your chosen paragraph.
Now select the appropriate icon from the toolbar.
Removing an alignment
To remove any alignments you have set, proceed as follows:
Position the cursor in your chosen paragraph.
Now select the No alignment icon from the toolbar.