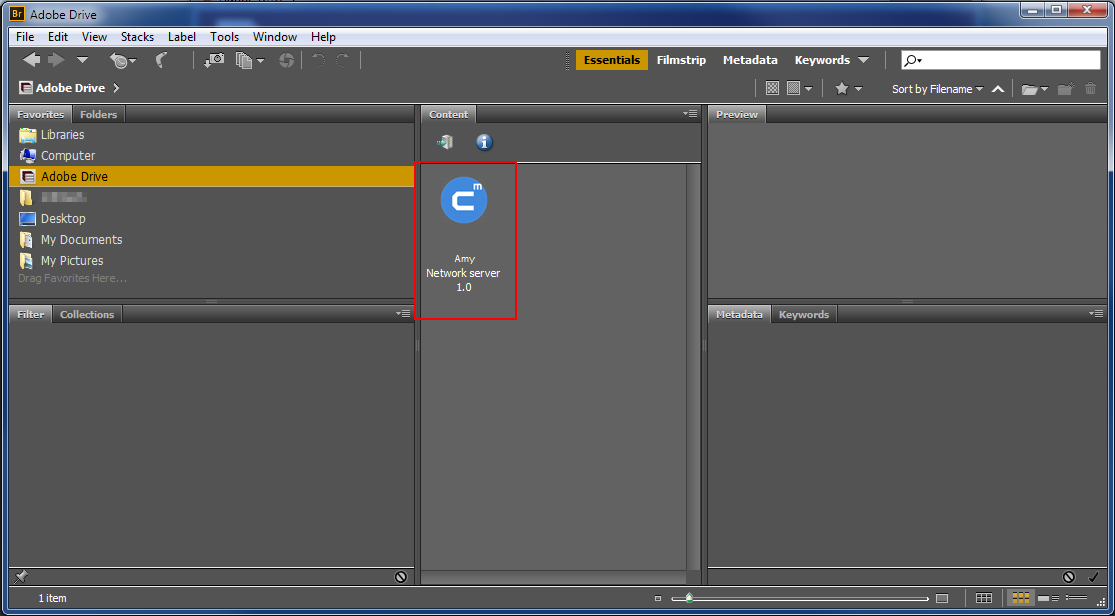Prerequisites: Adobe Drive with at least version 5.0.3 installed on your computer. Note, that you can install Adobe Drive only, when you already have an Adobe client installed, such as Photoshop or Bridge.
Before you can access CoreMedia content in Adobe applications, you have to prepare Adobe Drive and connect with the CoreMedia system.
You have got the server URL of the CoreMedia Adobe Drive backend from your administrator. Enter the URL into your browser and download the
com.coremedia.adobe.adobe-drive-client.bundle.jarfile from the web page.Stop Adobe Bridge or any other Adobe client application, Adobe Drive and the background process
AD4ServiceManager(use the task manager to stop the background process.Put the file into the Adobe Drive plugin directory:
Windows:
C:\Program Files\Common Files\Adobe\AD4ServiceManager\pluginsMac:
/Library/Application Support/Adobe/AD4ServiceManager/plugins/
Restart Adobe Drive.
In Adobe Drive, the CoreMedia DAM appears in the Connector field. Add a new connection to the CoreMedia DAM. Enter the URL from step 1 and the Studio user name and password that should be used for this connection.
Keep in mind, that the user needs appropriate rights on assets and the
Assetsfolder.
Now you are done. When you start Adobe Bridge, for instance, you will see the CoreMedia connection below Adobe Drive.
For an update of the CoreMedia Adobe client JAR follow the steps of the initial installation, described above.