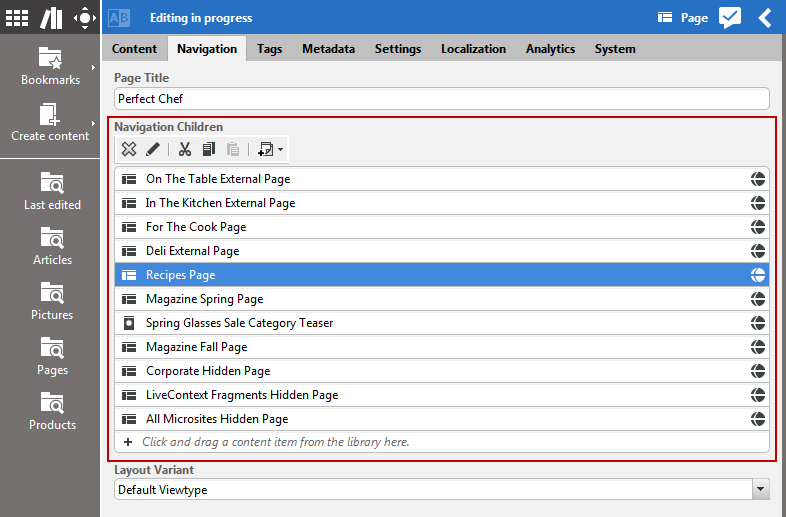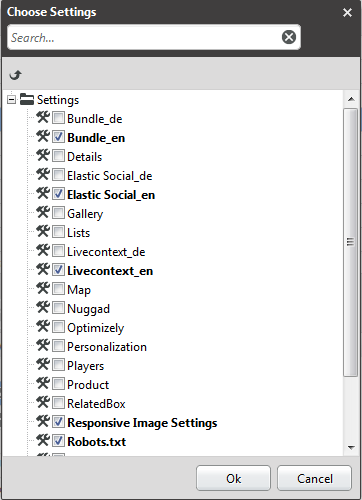Link lists contain links to other content items within CoreMedia CMS. Link lists can be used to link layout information to a content item, to set up navigation structures or to specify the articles for a website, for example. In principle, a link list can contain an unlimited number of links: however, the configuration of your system may limit the maximum (or minimum) number available. Generally, only content items of a specific type can be inserted into link lists.
| Icon | Name |
|---|---|
| Delete | |
| Open for editing | |
| Cut | |
| Copy | |
| Paste | |
| Create and add new content item |
Table 4.17. Names of link list icons
Choosing Content
CoreMedia Blueprint contains a link list chooser that offers you all possible selections in one list. You can check all elements you want to add at once. It is used for example in the Settings tab of the Page content item.
Inserting a link
There are different ways to insert a link into a link list.
Drag and Drop
Click on the link list field, which is marked with the plus sign.
The library opens up and all content items in the current site are shown that have the content types allowed for this link list.
Select the content item you wish to insert from the Library.
Now drag the content item to the link list.
Copy and Paste
Copy a link from the Library or another link list.
Click the [Paste] icon in the appropriate link list.
Creating and adding a new content item
Click the [Create and add new content item] icon in the link list.
A dialog opens up. If the link list can hold different content types, you have to select the required type from a list that appears before the dialog box.
Enter the name and folder of the new content item.
Click [Confirm]
The content item now appears in the link list. If you try to insert a content item of the wrong content type, a small "stop" sign is shown.
Copying a link
You can copy a link from a link list and paste it into other link lists or the library. Mark the link and click the [Copy] icon.
Cutting a link
Select the link you want to cut from the link list.
Click the [Cut] icon.
The link has been removed from the link list and has been saved in the clipboard. You can copy the link into other link lists but not in the Library.
Deleting a link
Select the link you wish to delete from the link list.
Click the Delete icon.
The link is now deleted from the link list.
Changing the order of your links
Depending on the way the list is used, the order of its links may make a difference. To reposition your links in the link list, simply drag and drop them using the mouse.
Opening a linked content item
Simply double-click the content item.
or
Mark your chosen content item in the link list.
Select Open in tab from the context menu or click the Open in tab icon.