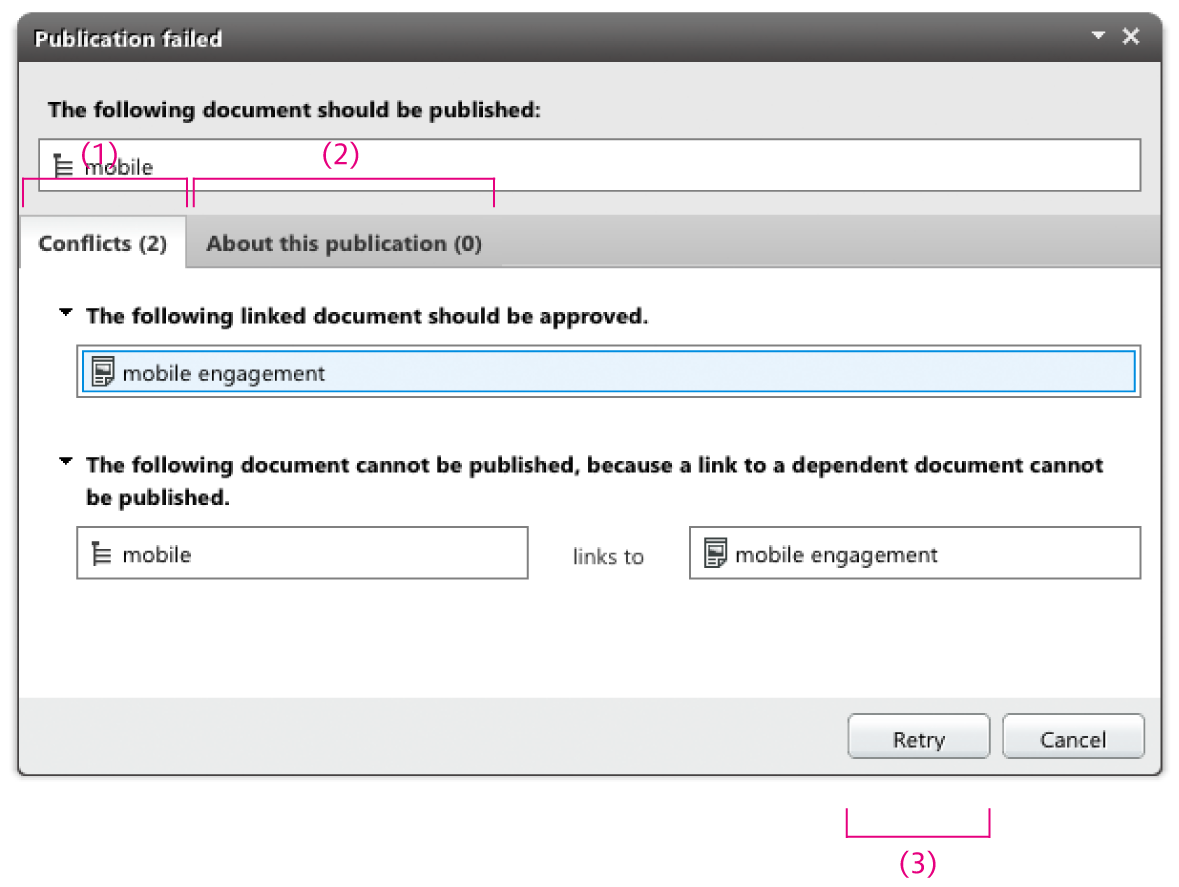![[Note]](../common/images/note.png) | Note |
|---|---|
For administrative users only. |
Administrative users have the additional possibility to approve and publish documents directly without starting a workflow. To this end three more buttons are offered to them in the toolbar of the Library, the context menu of the Library and Control Room, and the Actions Toolbar:
| Icon | Name |
|---|---|
| Approve | |
| Publish | |
| Approve and Publish |
Table 4.28. Icons for Publication Actions without Workflow
If the publication takes some time, the action bar will display a pulsating icon. As soon as publication is complete, a success message is shown on the lower right of the screen. If an error occurred during publication, then the publication window will appear, providing details of how to resolve the problem.
The publication window displays a list of the content items that you intend to publish. Below this list, two tabs provide additional information about the failed publication. The Conflicts tab (1) lists both the errors and the content items affected. To complete publication, resolve the errors and then click [Retry] . You can click with the mouse to open these content items in the Workspace and resolve the errors there. In the screenshot shown, you would need to first approve the "mobile engagement" content item to be able to complete publication.
The About this publication (2) displays additional information about the publication. This information concerns content items and folders that would also have been published if the publication had been successful.